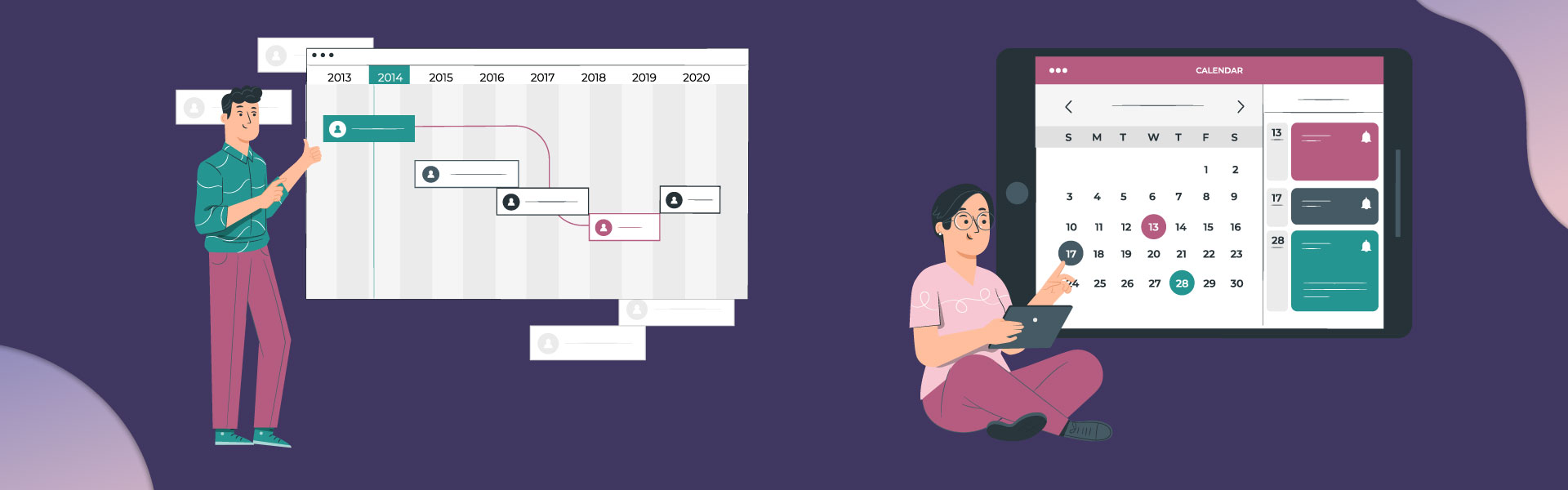¿Dónde comenzar a configurar tu Sistema de Reservas?
Para comenzar la configuración ingresa a tu plataforma KUAD System e ingresa en el botón "Ver sitio"
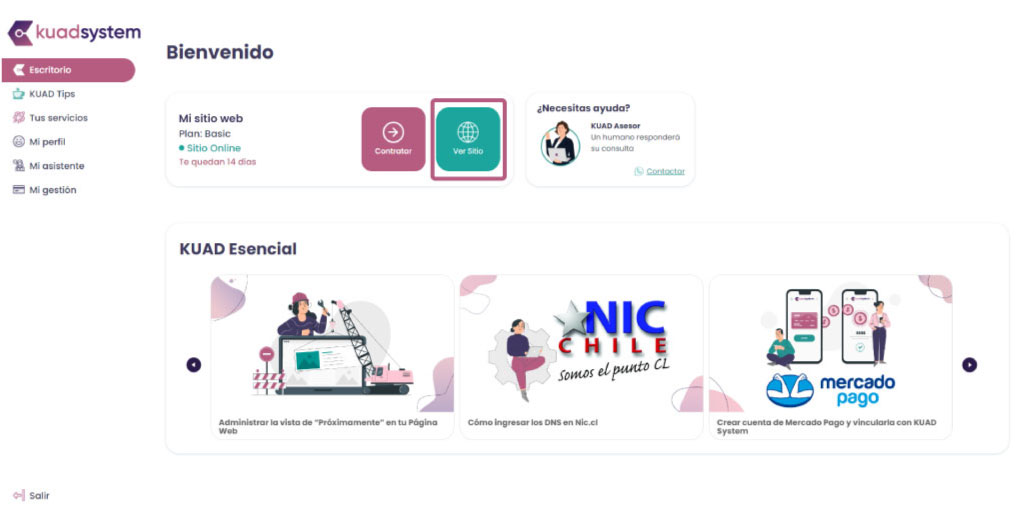
Luego dirígete al menú en la izquierda en donde dice "Reservas".
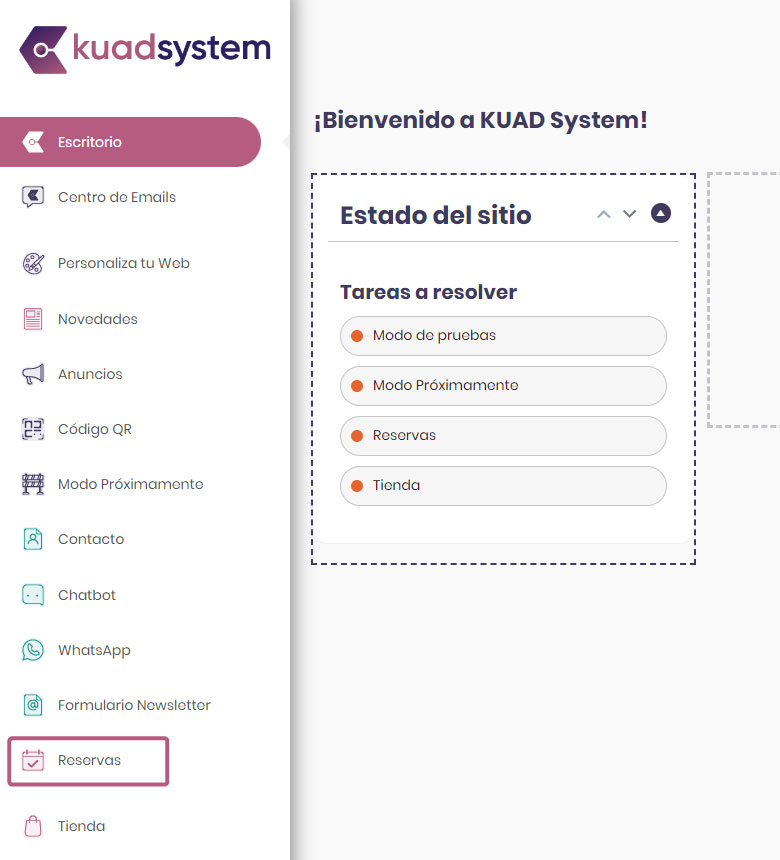
¿Dónde llegará el aviso si me reservan?
Para la configuración del contacto a los cuales llegarán las reservas, ingresa desde el menú en la izquierda a "Reservas" luego haz click en
(1) "Configuración".
Allí rellena el
(2) "Email del asesor" con la casilla de correo a donde desees que te lleguen las notificaciones (escribirlo todo en minúsculo) y en
(3) "Teléfono del asesor" el teléfono de tu móvil donde quieres que te lleguen los avisos (no olvide de colocar el código de país correspondiente a su línea telefónica).
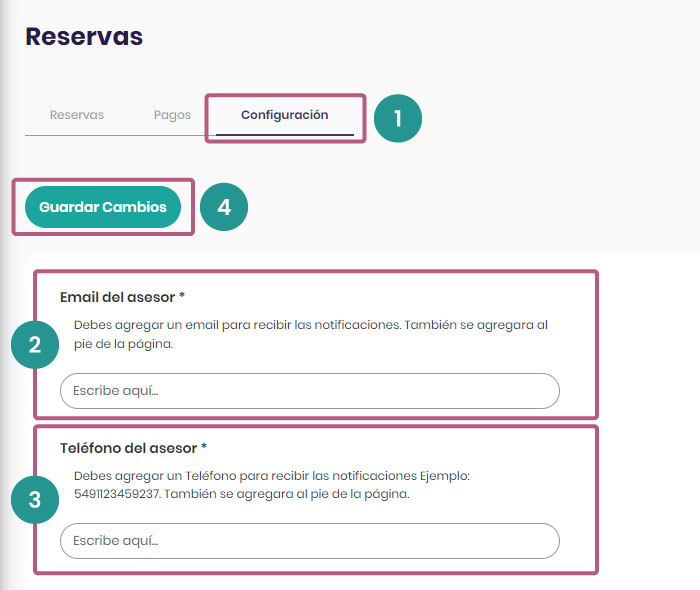
Al finalizar las modificaciones, haga click en
(4)"Guardar Cambios".
¿Cómo configurar mis días, horarios y cantidad de asistentes a las citas?
Para configurar su horario de atención dentro del módulo, haga clic sobre la pestaña "Configurar". Allí podrá colocar:
1. En la parte de
"Intervalos de Horarios Disponibles" coloque desde que hora, hasta qué hora, está disponible para atender. Si durante el mediodía su negocio no se encuentra abierto o no está disponible, por ejemplo, puede crear 2 intervalos desde el botón
"Agregar intervalo" uno para el turno mañana y otro por el turno tarde (Ej: Intervalo 1: de 9:00 a 12:00 - Intervalo 2: de 14:00 a 19:00)
2. En
"Días Disponibles" marca los días habilitados para recibir consultas de tus clientes/pacientes.
3. En
"Duración Máxima" seleccione cuanto tiempo dura su consulta/cita.
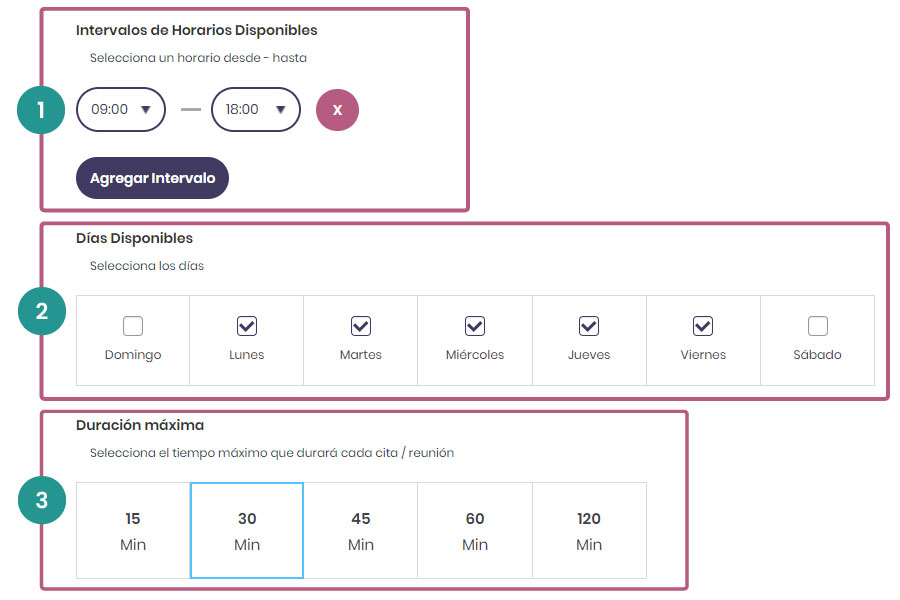
Configure en sus citas / clases / cursos la
(1) cantidad mínima de participantes y la
(2) cantidad máxima de participantes. Si sus citas son personalizadas, establezca el mínimo de 1 y el máximo de 1.
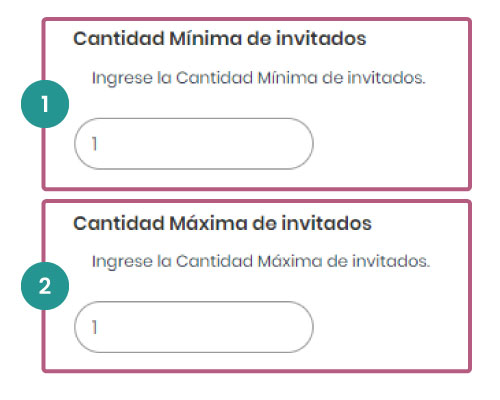
Al finalizar las modificaciones, haga click en
"Guardar Cambios".
¿Cómo configurar el tipo o tema de consulta?
Antes de configurar sus consultas,
(1) selecciona el título que aparecerá antes de mostrar sus tipos de consultas. Ejemplos: "Selecciona tu tipo de tratamiento..." , "Elige tu clase...", etc.
Para que funcione correctamente el Sistema de Reservas debes crear al menos 1 tipo de consulta. Para crearla haz clic en
(2) "Agregar Consulta". Allí se desplegará un recuadro donde deberás colocar
(3) el nombre de la consulta,
(4) el costo de la consulta (si no deseas cobrar por esa consulta coloca el número cero).
Si tienes asesores o personas que se encargan de ciertos tipos de consultas o clases, puedes
(5) Agregar un email de asesor. Lo cual hará que cuando se efectúe una reserva de ese tipo le llegará también a ese correo electrónico para avisarle de la reserva.
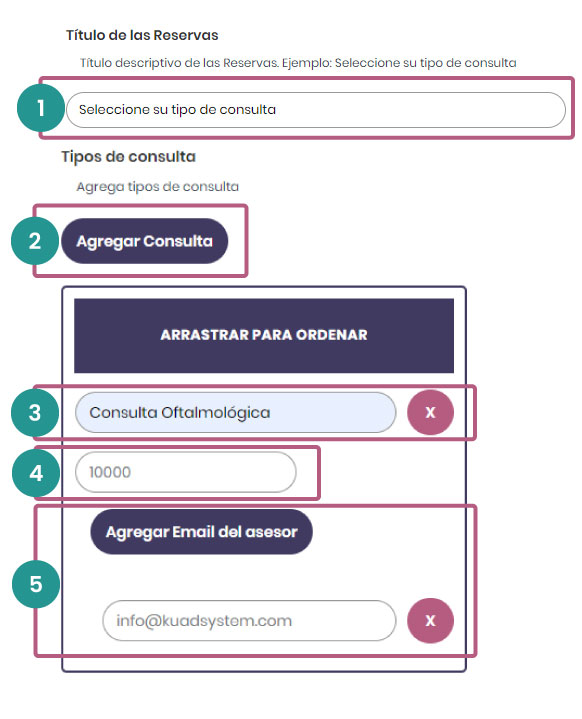
Al finalizar las modificaciones, haga click en
"Guardar Cambios".
¿Cómo configurar si es presencial o virtual?
Para que el Sistema de Reserva funcione correctamente es obligatorio brindar algún modo de reunión, ya sea virtual o presencial.
- Para crear la ubicación de una reunión presencial deberá hacer click en (1) "Agregar Ubicación". Allí se desplegará una ficha donde deberá (2) ingresar la dirección o nombre simbólico que permita al cliente saber donde concurrir (Ej: Sede Central). Si lo desea, puede enviar adicionalmente un correo electrónico a la sede u oficina avisando que la cita se realizará en aquel sitio. Para eso (3) Haga clic sobre el botón "Agregar Email del Asesor" y posteriormente rellene el campo con el correo correspondiente.
- Para crear la ubicación de una reunión virtual rellene el campo (4) Sala Online con la dirección que le brinda la plataforma con la cual realiza sus videollamadas (Google Meet/Zoom/etc.), las cual le llegará a su cliente para saber donde conectarse al momento de la reunión.
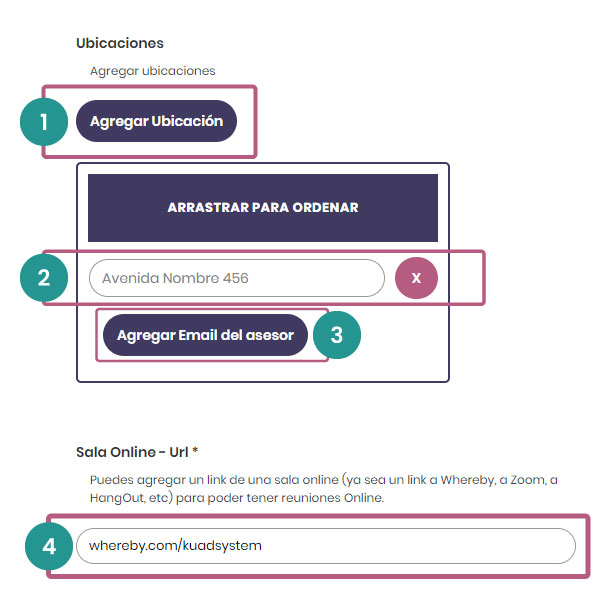
Al finalizar las modificaciones, haga click en
"Guardar Cambios".
Muestra términos y condiciones a tus clientes
Para que se le muestre los Términos y Condiciones de sus consultas, cursos o clases a sus clientes, escríbalos en el apartado
"Términos y Condiciones"
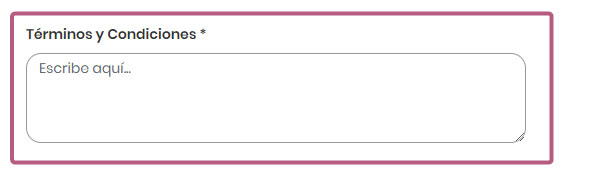
Al finalizar las modificaciones, haga click en
"Guardar Cambios".
Configuración de tu agenda en "Modo Próximamente"
Si desea colocar un título personalizado mientras posee el Sistema de Reservas en construcción, puede hacerlo desde el apartado "Título de Próximamente". Una vez que la tienda se encuentre habilitada, este título desaparecerá.
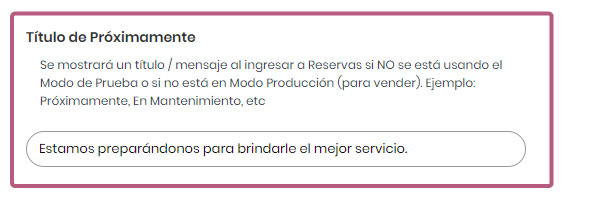
¿Cómo hago si mis consultas son gratuitas?
Si no desea cobrar las citas que se concertarán desde la plataforma, dentro del módulo de "Reservas" diríjase a la pestaña de
(1) Pagos. En el apartado "No cobrar por la reserva" haga click en recuadro
(2)"Habilitar" para que se habilite la función que hará que sus consultas no tengan costo. Para salvar los cambios haga click en
(3) "Guardar Cambios".
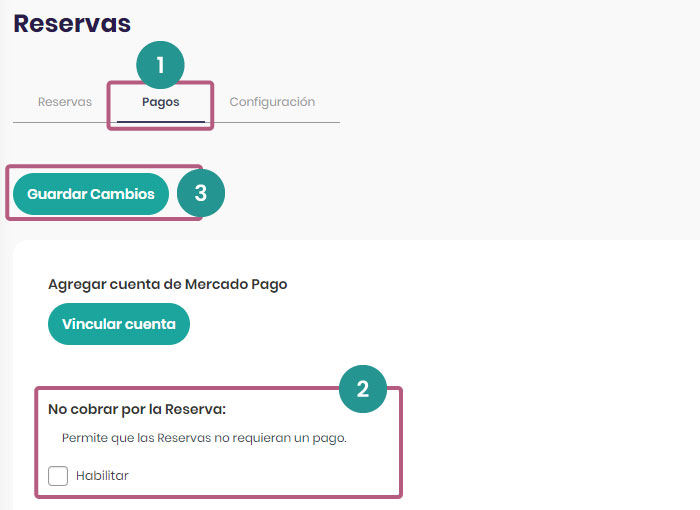
¿Cómo configurar el pago de mis servicios?
Para habilitar la función de cobrarles anticipadamente a sus clientes por sus citas reservadas, dentro del módulo de "Reservas" diríjase a la pestaña de
(1) Pagos.
Luego,
(2) Elija el tipo de moneda con la cual le cobrará a sus clientes en el apartado eligiendo en el campo "Tipo de Moneda".
Posteriormente, Ingrese si sus consultas tienen un
(3) Valor Base. Este dinero se le sumará al valor de su "Tipo de Consulta". Si este valor queda en cero no se le cobrará ningún "Valor Base". Si sus "Tipos de Consultas" son gratuita, pero estableces un "Valor Base" se le cobrará al cliente solamente el "Valor Base".
Lo más importante, si deseas cobrar tus consultas por la plataforma, deberemos "Agregar una cuenta de Mercado Pago" donde ingresará el dinero abonado por sus clientes. Por lo tanto, deberá hacer click en
(4) Vincular cuenta.
¿Cómo vincular cuenta de Mercado Pago?
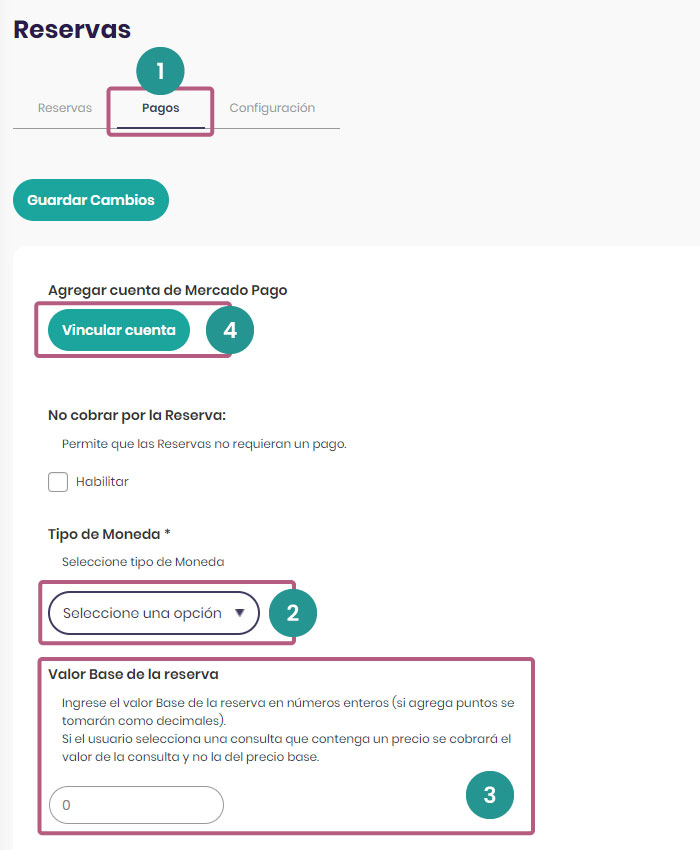
¿Cómo conectar el sistema de Reservas con Mercado Pago?
Para conectar Mercado Pago al Sistema de Reservas de tu plataforma debes ir a
(1) Reservas, luego a la pestaña de
(2) Pagos y haga clic sobre
(3) "Vincular cuenta"
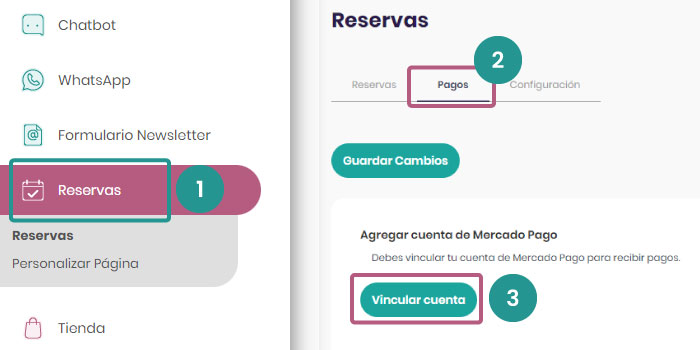
Posteriormente, se redireccionará al sitio de Mercado Pago, donde deberás iniciar sesión colocando
(1) el teléfono, e-mail o usuario con el cual estás registrado en la plataforma y luego haz click en
(2) Continuar.
(*) Si no tienes una cuenta creada, ve a "Crear Cuenta".
Si no tienes cuenta, haz click aquí para guiarte en la creación de una cuenta. (Tener una cuenta de Mercado Pago es gratis)
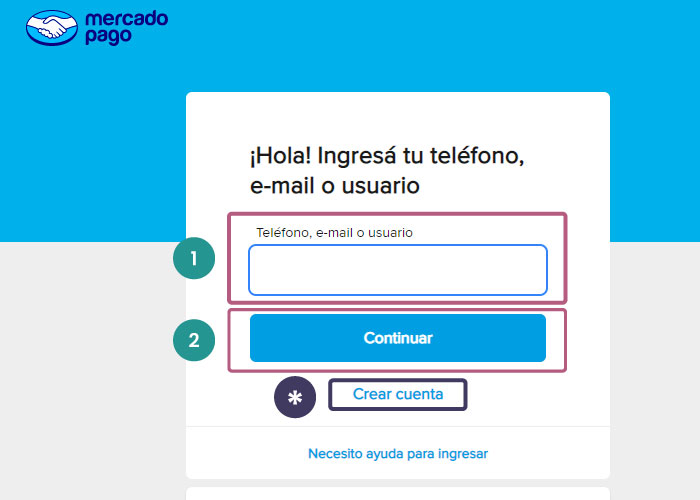
Si tienes cuenta, Posteriormente te pedirá un segundo paso de seguridad si es que lo tienes habilitado.
Luego, aparecerá este cartel, donde te autorizarás a la plataforma a que se conecte con tu cuenta de Mercado Pago. Allí presiona el botón "Permitir".
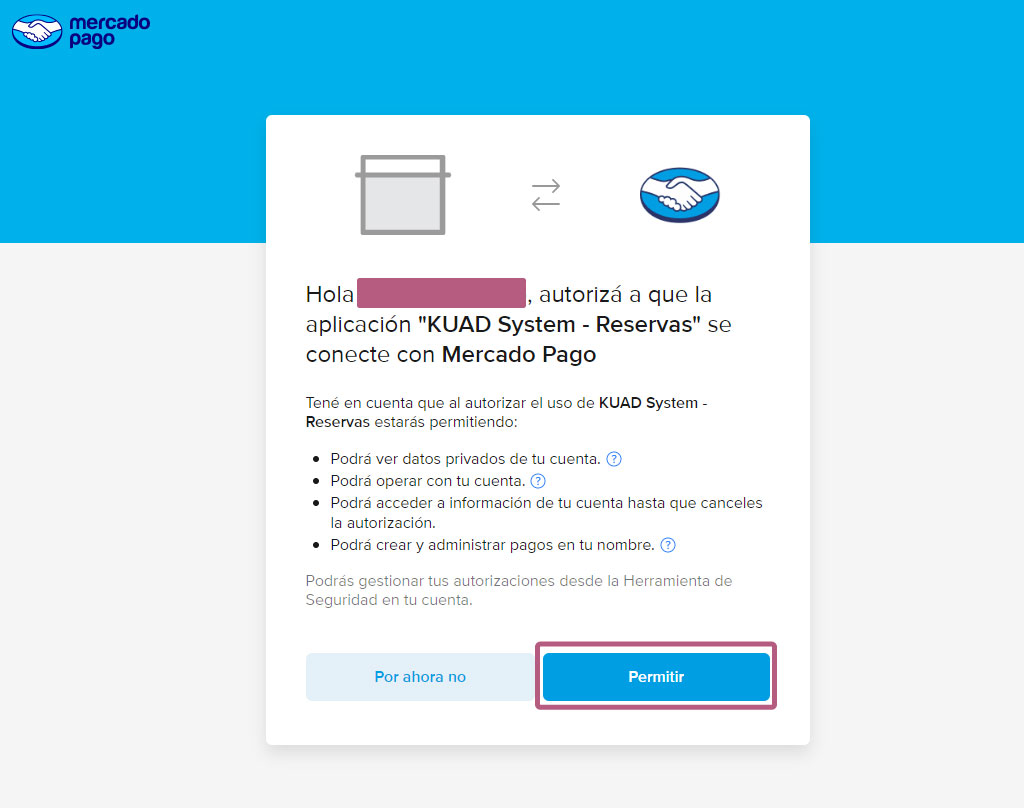
Si tu cuenta se conectó correctamente verás el siguiente cartel. Allí dale clic a "Confirmar"
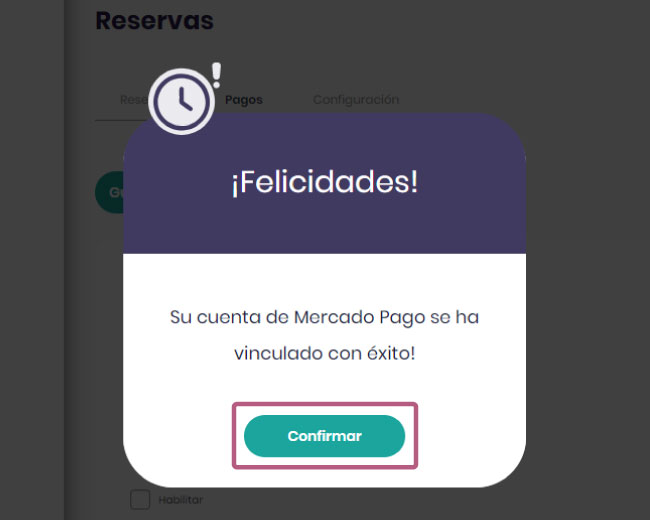
Al finalizar, haga click en
"Guardar Cambios".
¿Cómo crear una cuenta de Mercado Pago?
Para comenzar el proceso de creación de cuenta, haga clic en "Crear Cuenta"
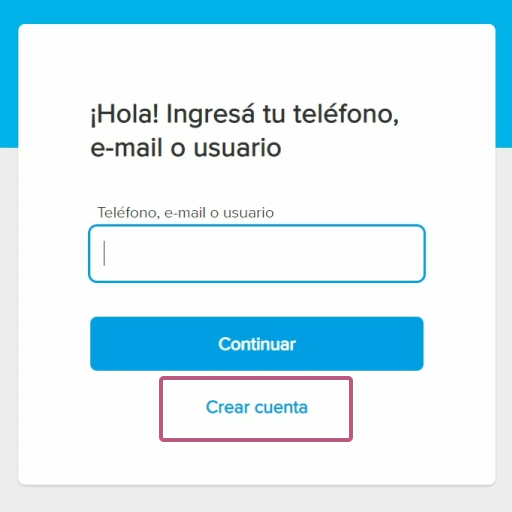
Luego deberás
(1) completar los datos solicitados (estos pueden cambiar según el país donde crees tu cuenta).
(2) Acepta los Términos y Condiciones y luego haz click en
(3) Continuar.
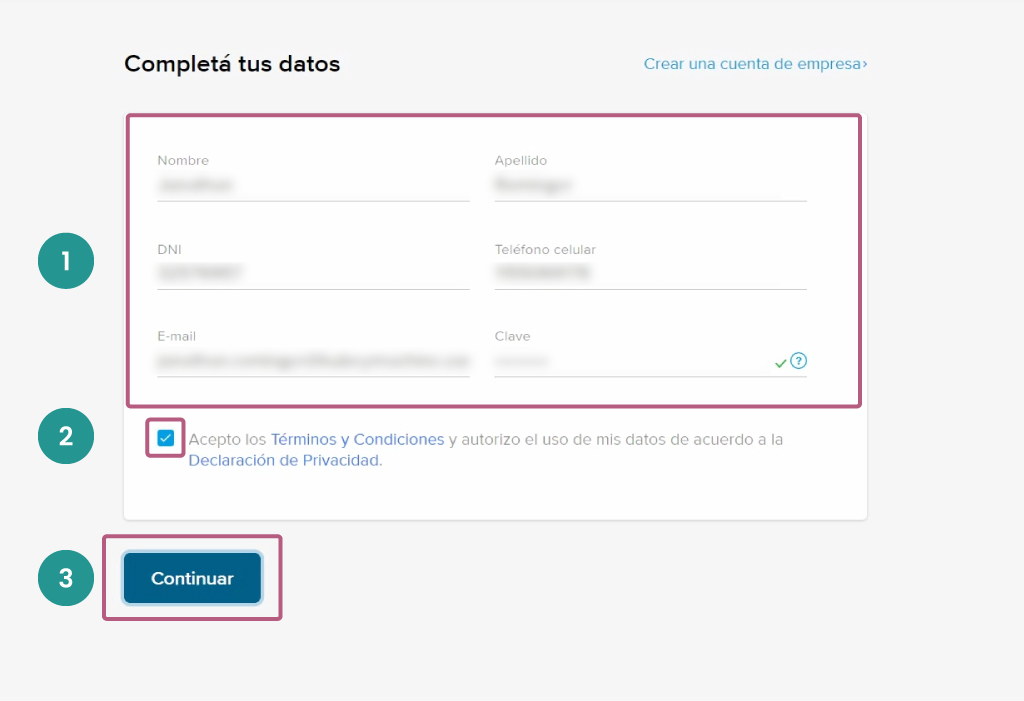
Luego, te llegará un email con un código de validación de cuenta, cópialo en los campos y dale a
"Continuar".
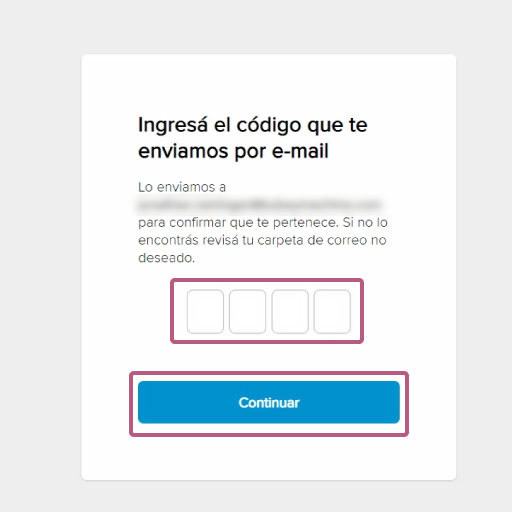
Si los datos fueron ingresados correctamente, te mostrará el siguiente mensaje:
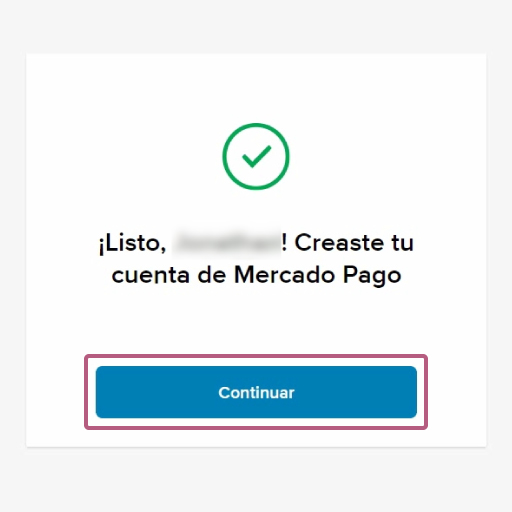
Posteriormente, se procederá a validar su identidad, para eso ve a "Empezar".
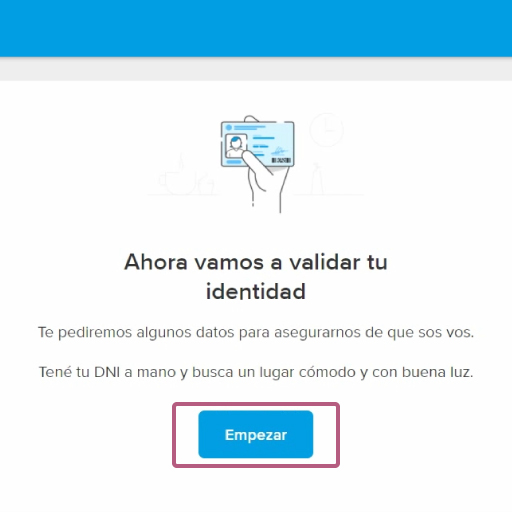
Saca una foto del frente y dorso de su documento / cédula / RUT y cárgalo y haz clic en "Continuar".
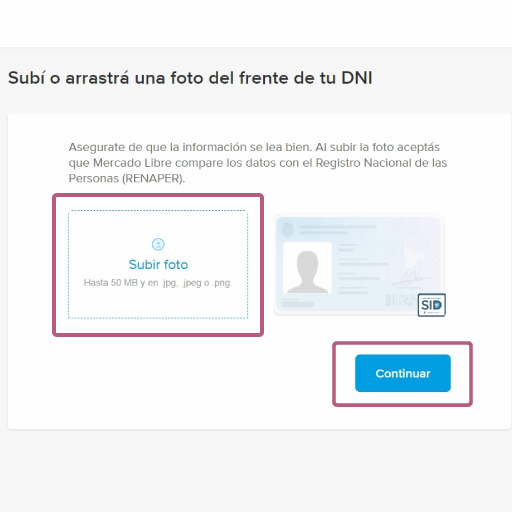
Luego se procederá a confirmar la identidad a través de la cámara de su computadora o dispositivo móvil. Brinde los permisos para activar la cámara y siga los pasos.
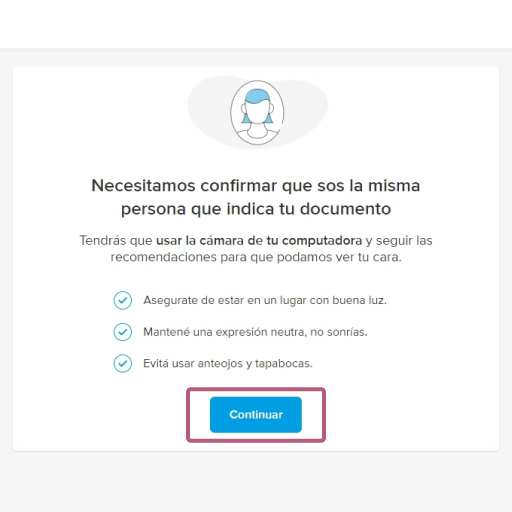
Posteriormente, se pasará a confirmar el número de teléfono. Pon tu número de móvil y continúa a "Enviar SMS". Luego coloca el código que te llegará y haz clic en "Confirmar"
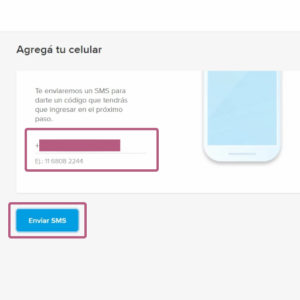
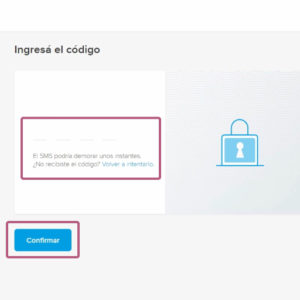
(1) Pon tu ocupación y (2) dale a "Continuar".
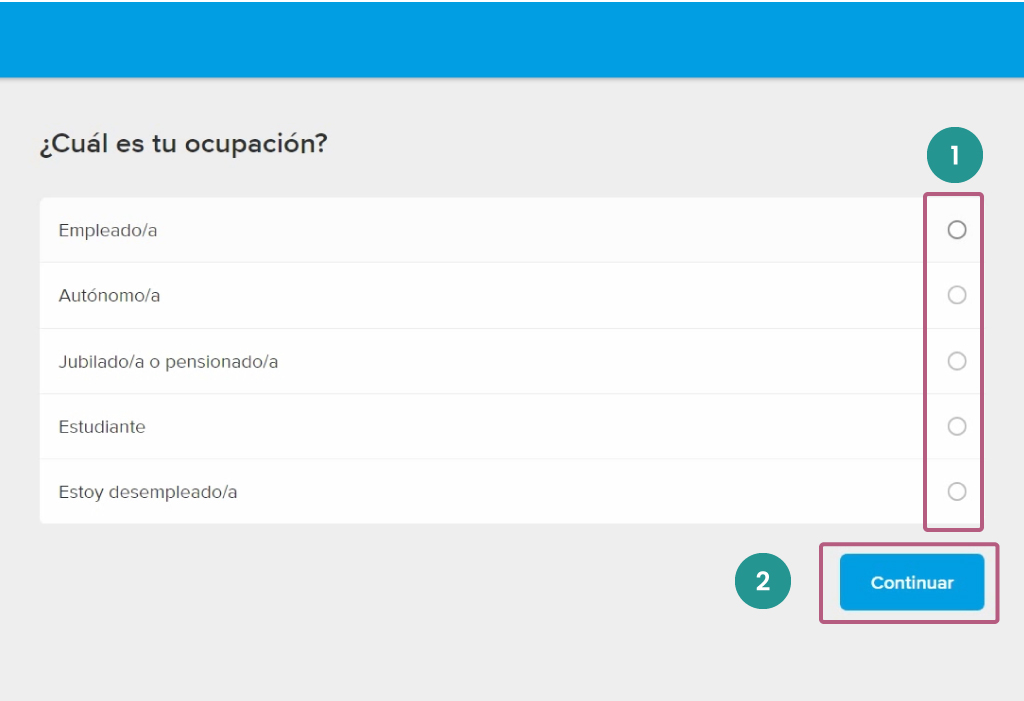
Fíjate si estás alcanzado por diferentes regulaciones. Recomendamos clickear en "Ninguna de las anteriores". Luego coloque "Continuar".
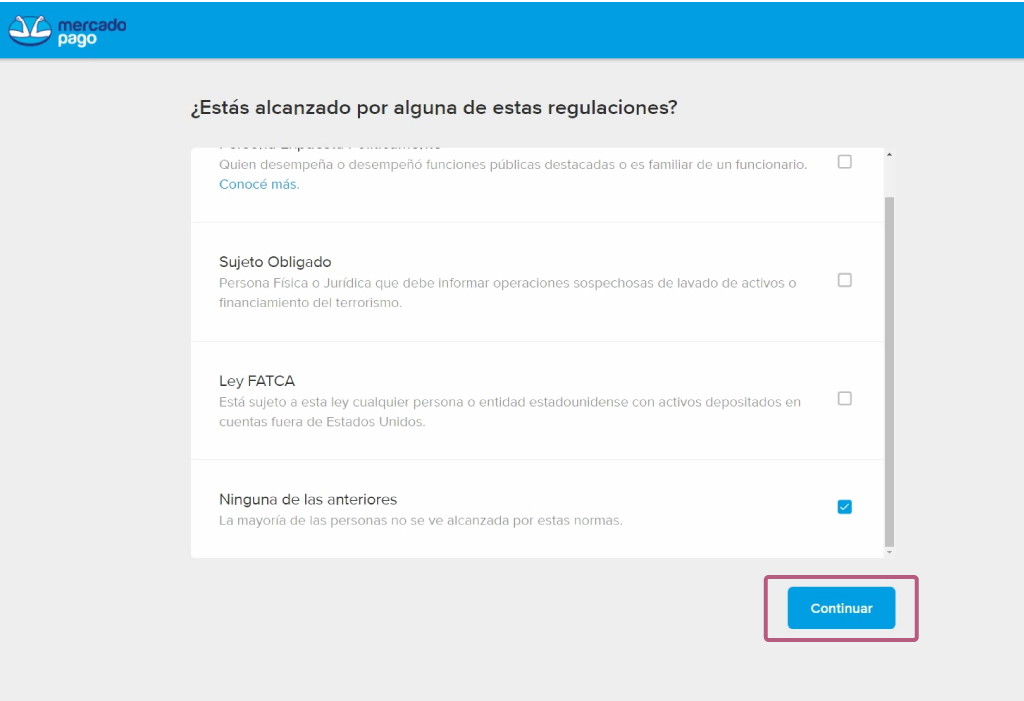
Una vez realizado este paso ya has terminado con la creación de tu cuenta de Mercado Pago.
Para saber como continuar haz click aquí.
Conclusión
Ahora ya has configurado tu Sistema de Reservas y tu método de pago ha sido conectado correctamente. Ya puedes comenzar a recibir reservas y cobrarlas anticipadamente desde tu sitio web.
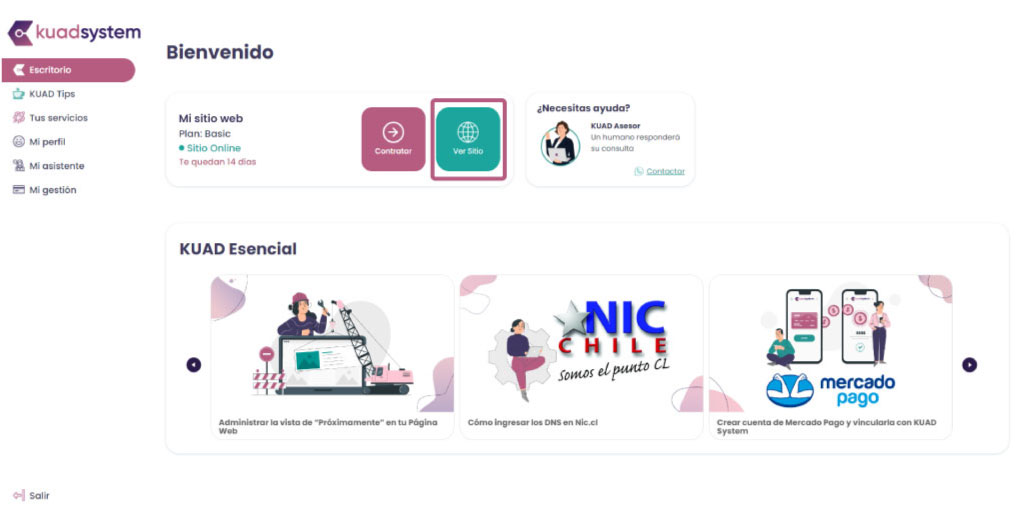 Luego dirígete al menú en la izquierda en donde dice "Reservas".
Luego dirígete al menú en la izquierda en donde dice "Reservas".
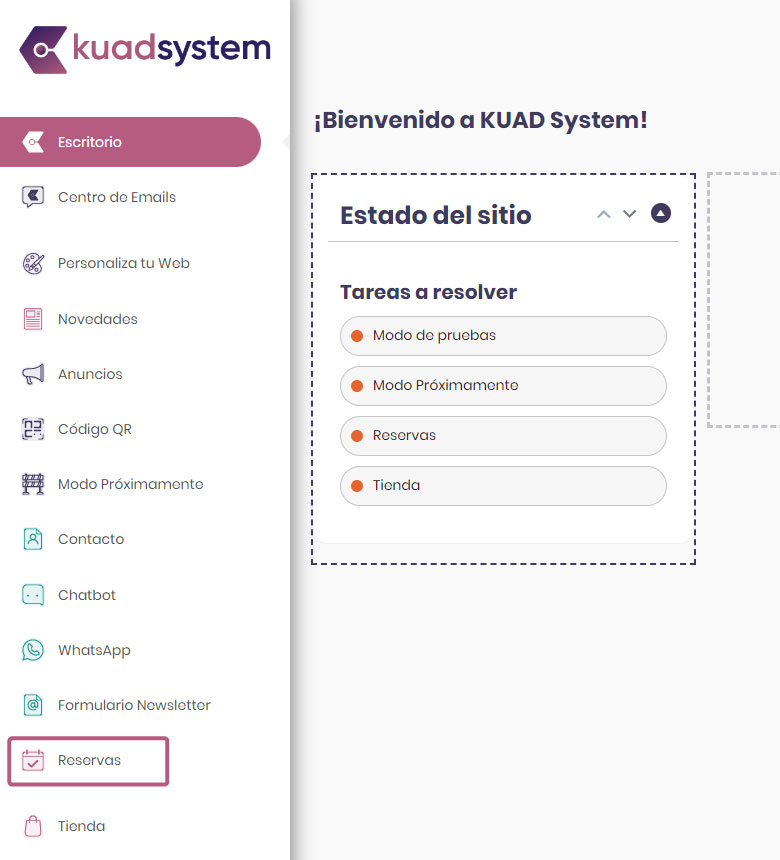
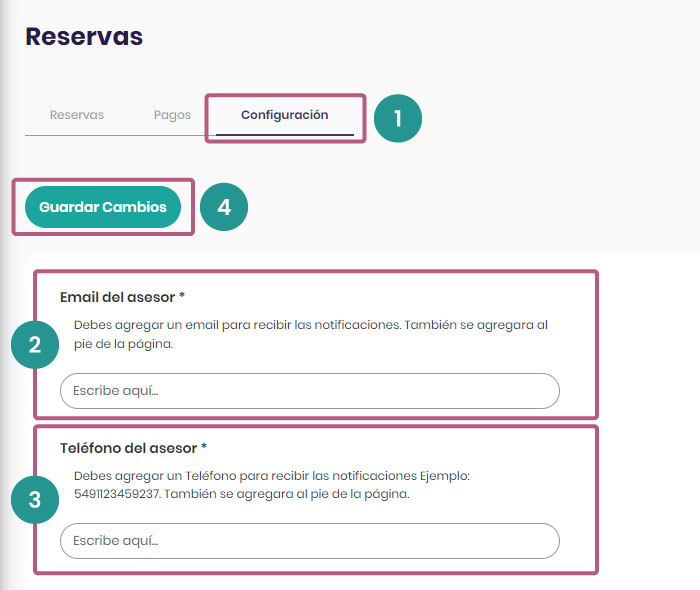 Al finalizar las modificaciones, haga click en (4)"Guardar Cambios".
Al finalizar las modificaciones, haga click en (4)"Guardar Cambios".
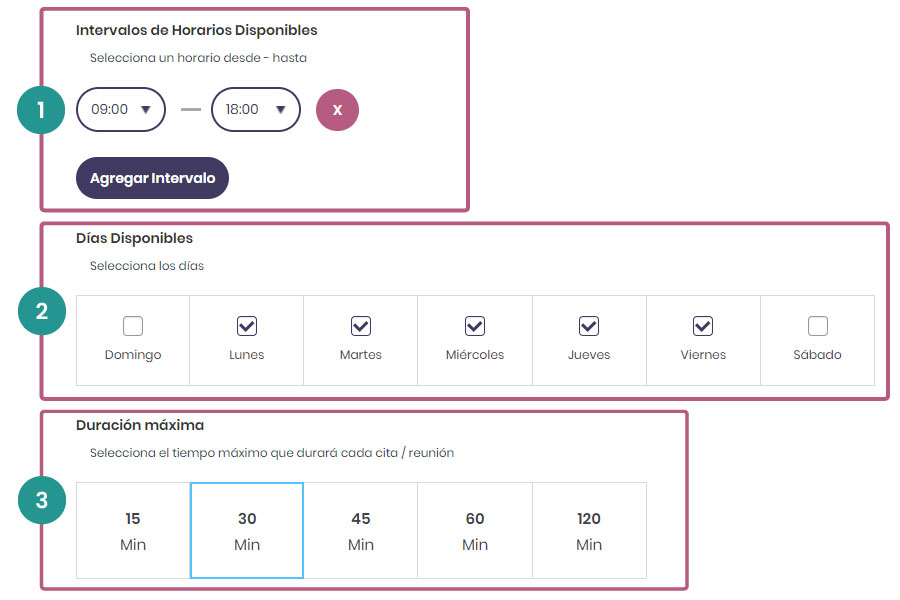 Configure en sus citas / clases / cursos la (1) cantidad mínima de participantes y la (2) cantidad máxima de participantes. Si sus citas son personalizadas, establezca el mínimo de 1 y el máximo de 1.
Configure en sus citas / clases / cursos la (1) cantidad mínima de participantes y la (2) cantidad máxima de participantes. Si sus citas son personalizadas, establezca el mínimo de 1 y el máximo de 1.
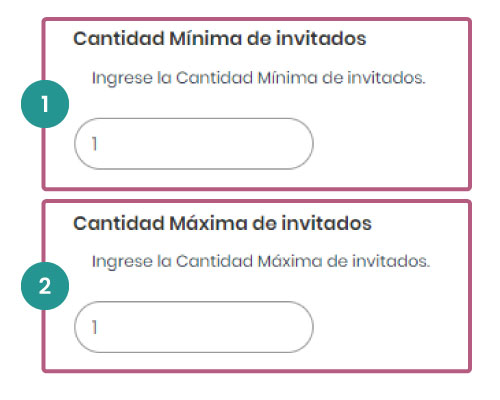 Al finalizar las modificaciones, haga click en "Guardar Cambios".
Al finalizar las modificaciones, haga click en "Guardar Cambios".
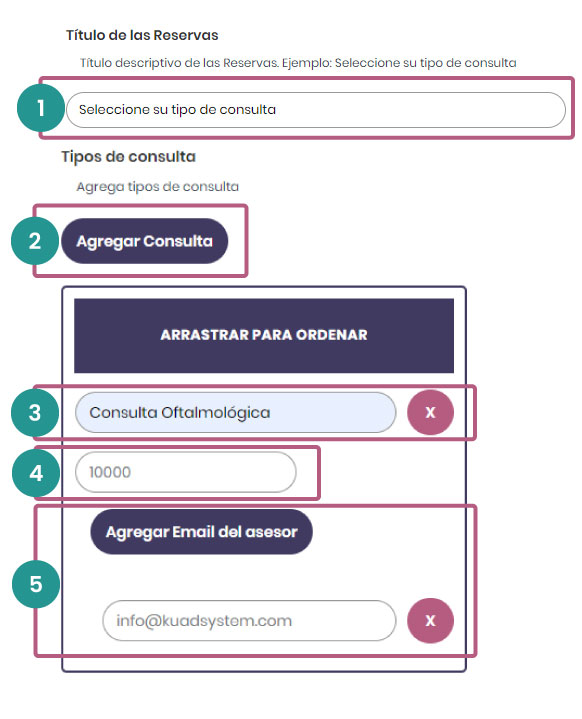 Al finalizar las modificaciones, haga click en "Guardar Cambios".
Al finalizar las modificaciones, haga click en "Guardar Cambios".
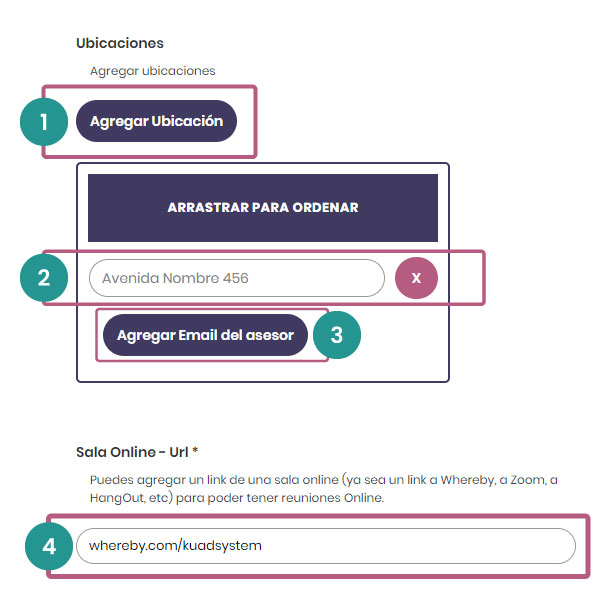 Al finalizar las modificaciones, haga click en "Guardar Cambios".
Al finalizar las modificaciones, haga click en "Guardar Cambios".
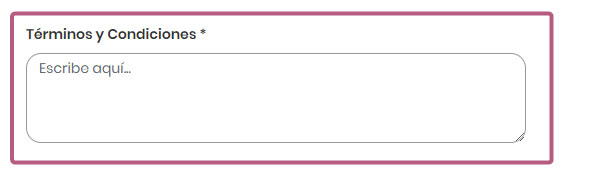 Al finalizar las modificaciones, haga click en "Guardar Cambios".
Al finalizar las modificaciones, haga click en "Guardar Cambios".
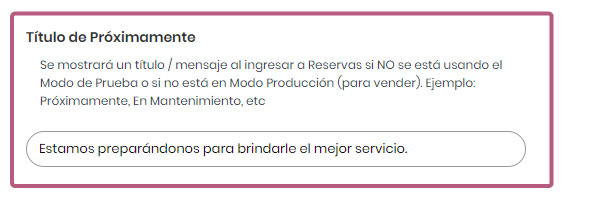
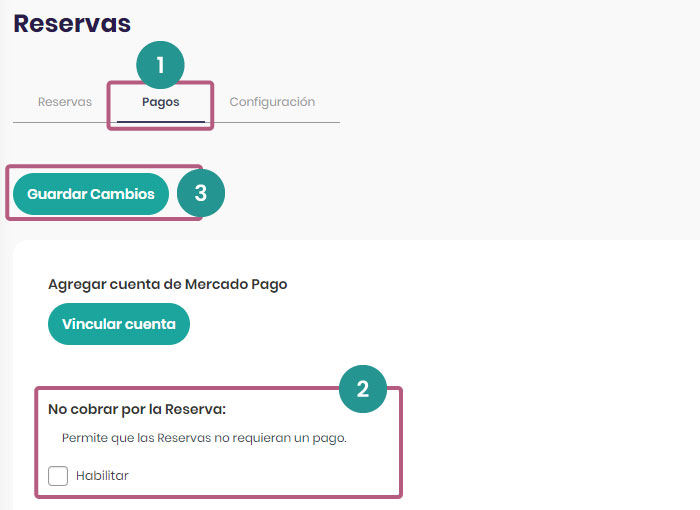
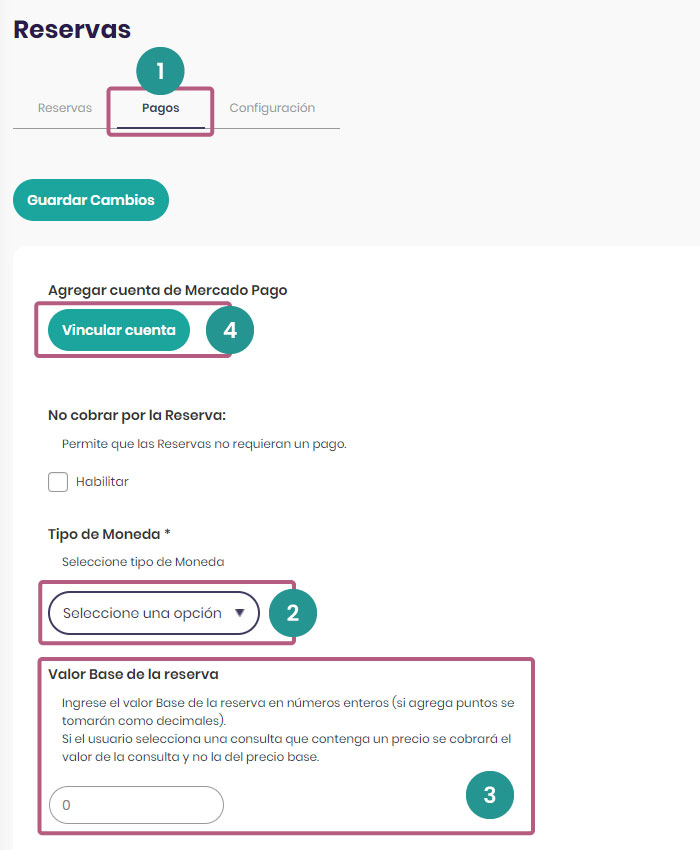
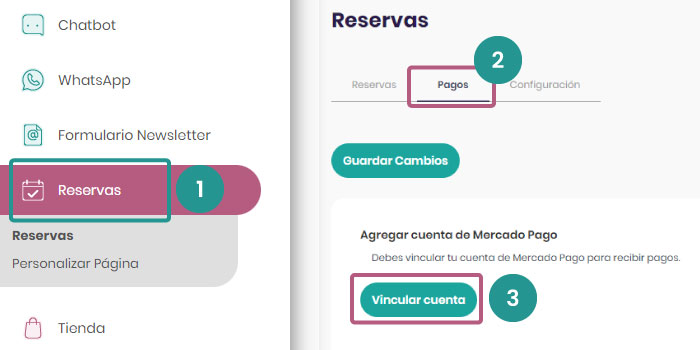 Posteriormente, se redireccionará al sitio de Mercado Pago, donde deberás iniciar sesión colocando (1) el teléfono, e-mail o usuario con el cual estás registrado en la plataforma y luego haz click en (2) Continuar. (*) Si no tienes una cuenta creada, ve a "Crear Cuenta".
Posteriormente, se redireccionará al sitio de Mercado Pago, donde deberás iniciar sesión colocando (1) el teléfono, e-mail o usuario con el cual estás registrado en la plataforma y luego haz click en (2) Continuar. (*) Si no tienes una cuenta creada, ve a "Crear Cuenta".
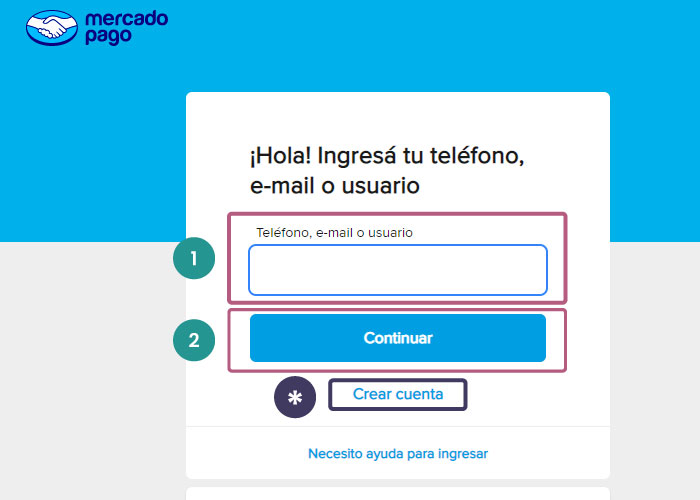 Si tienes cuenta, Posteriormente te pedirá un segundo paso de seguridad si es que lo tienes habilitado.
Luego, aparecerá este cartel, donde te autorizarás a la plataforma a que se conecte con tu cuenta de Mercado Pago. Allí presiona el botón "Permitir".
Si tienes cuenta, Posteriormente te pedirá un segundo paso de seguridad si es que lo tienes habilitado.
Luego, aparecerá este cartel, donde te autorizarás a la plataforma a que se conecte con tu cuenta de Mercado Pago. Allí presiona el botón "Permitir".
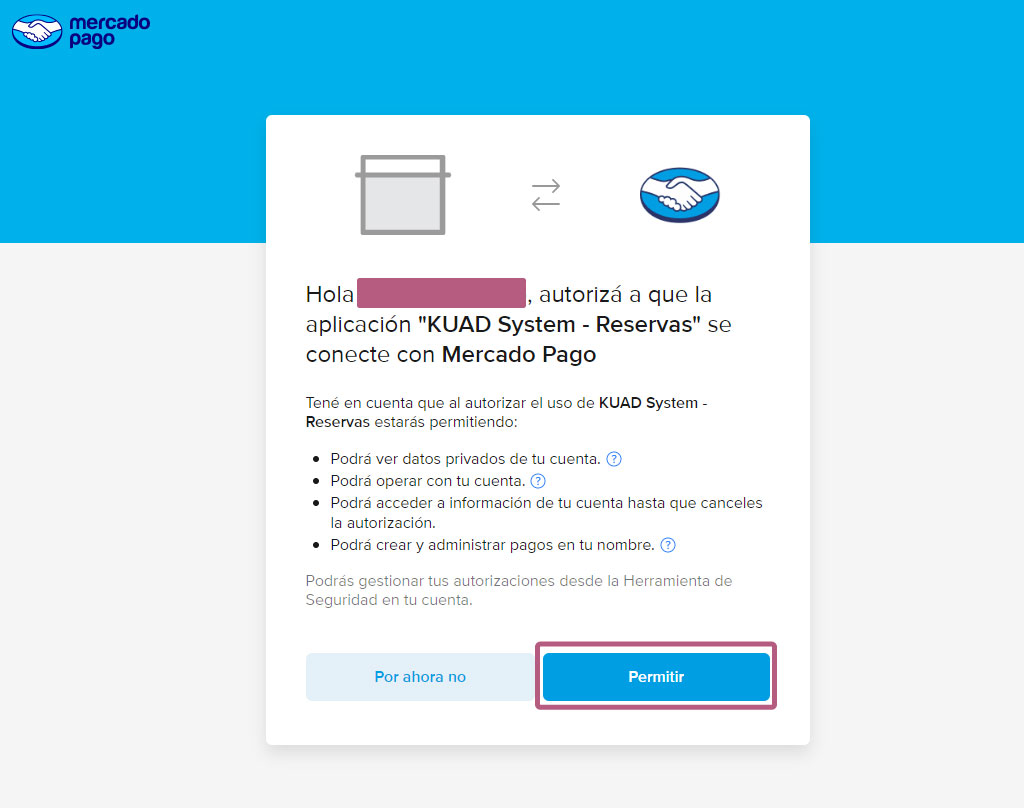 Si tu cuenta se conectó correctamente verás el siguiente cartel. Allí dale clic a "Confirmar"
Si tu cuenta se conectó correctamente verás el siguiente cartel. Allí dale clic a "Confirmar"
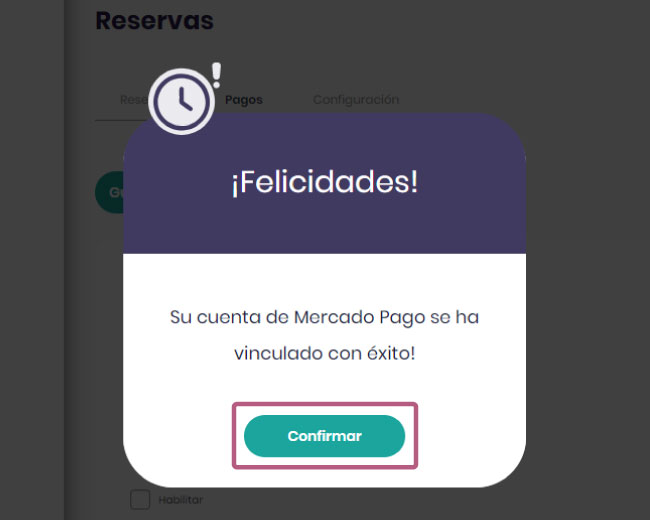 Al finalizar, haga click en "Guardar Cambios".
Al finalizar, haga click en "Guardar Cambios".
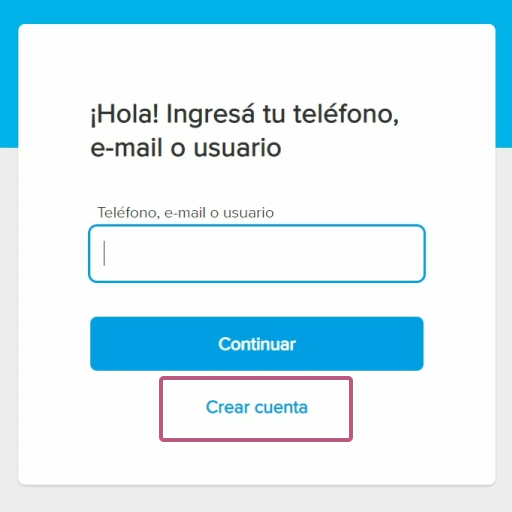 Luego deberás (1) completar los datos solicitados (estos pueden cambiar según el país donde crees tu cuenta). (2) Acepta los Términos y Condiciones y luego haz click en (3) Continuar.
Luego deberás (1) completar los datos solicitados (estos pueden cambiar según el país donde crees tu cuenta). (2) Acepta los Términos y Condiciones y luego haz click en (3) Continuar.
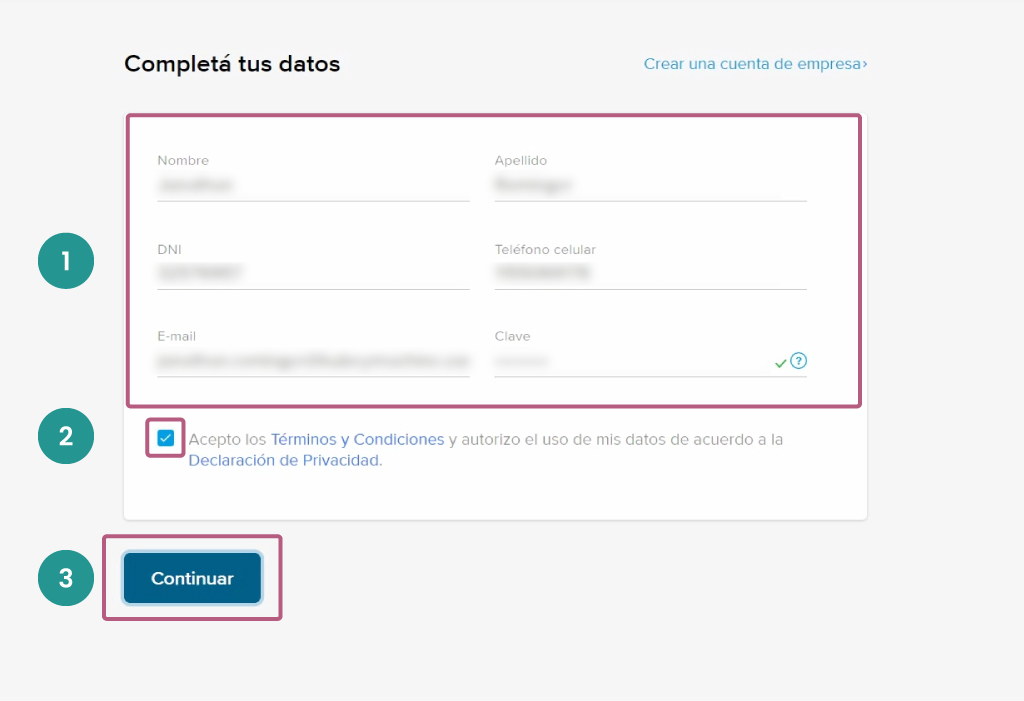 Luego, te llegará un email con un código de validación de cuenta, cópialo en los campos y dale a "Continuar".
Luego, te llegará un email con un código de validación de cuenta, cópialo en los campos y dale a "Continuar".
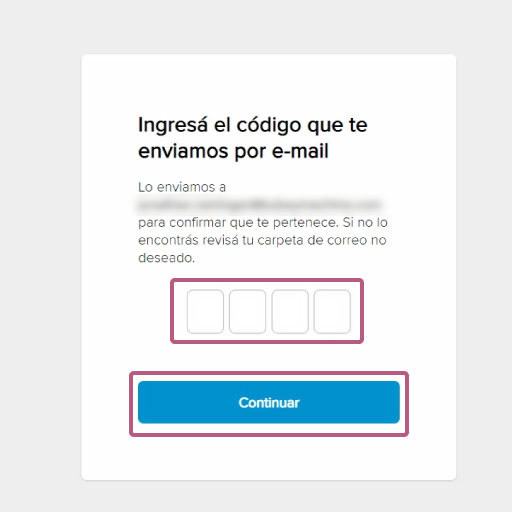 Si los datos fueron ingresados correctamente, te mostrará el siguiente mensaje:
Si los datos fueron ingresados correctamente, te mostrará el siguiente mensaje:
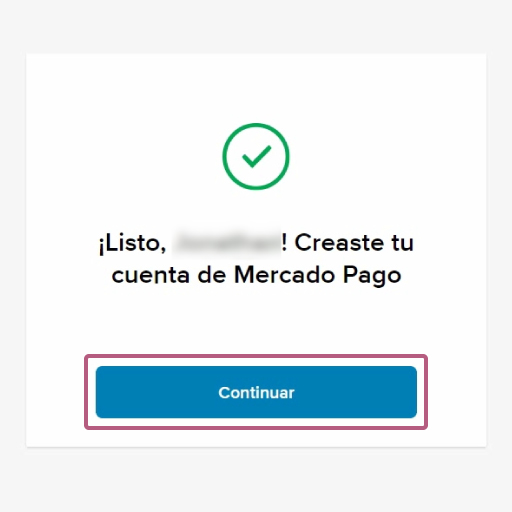 Posteriormente, se procederá a validar su identidad, para eso ve a "Empezar".
Posteriormente, se procederá a validar su identidad, para eso ve a "Empezar".
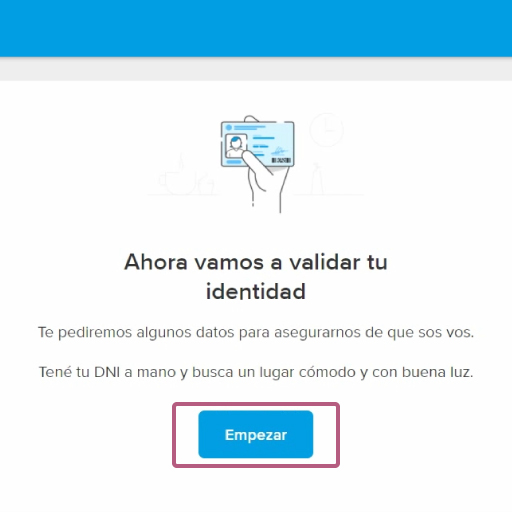 Saca una foto del frente y dorso de su documento / cédula / RUT y cárgalo y haz clic en "Continuar".
Saca una foto del frente y dorso de su documento / cédula / RUT y cárgalo y haz clic en "Continuar".
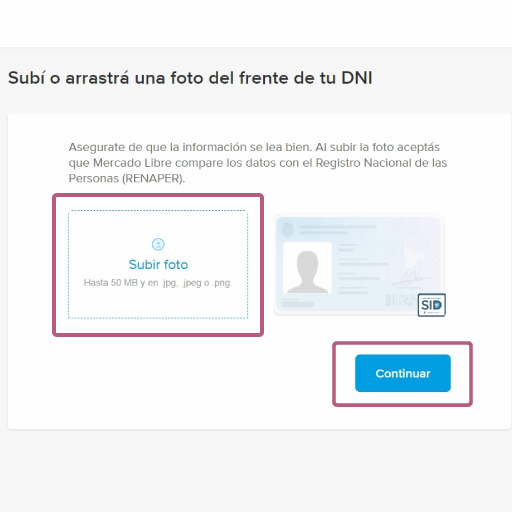 Luego se procederá a confirmar la identidad a través de la cámara de su computadora o dispositivo móvil. Brinde los permisos para activar la cámara y siga los pasos.
Luego se procederá a confirmar la identidad a través de la cámara de su computadora o dispositivo móvil. Brinde los permisos para activar la cámara y siga los pasos.
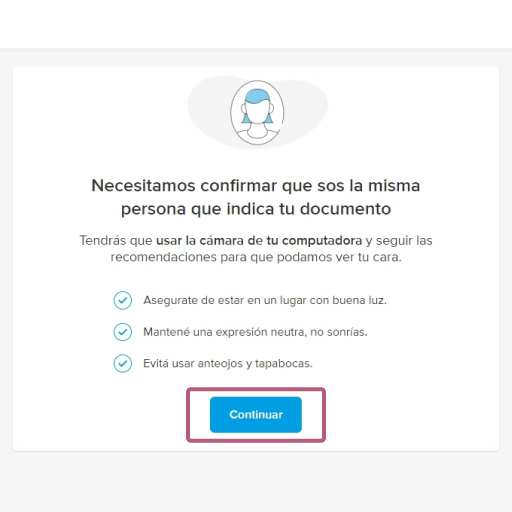 Posteriormente, se pasará a confirmar el número de teléfono. Pon tu número de móvil y continúa a "Enviar SMS". Luego coloca el código que te llegará y haz clic en "Confirmar"
Posteriormente, se pasará a confirmar el número de teléfono. Pon tu número de móvil y continúa a "Enviar SMS". Luego coloca el código que te llegará y haz clic en "Confirmar"
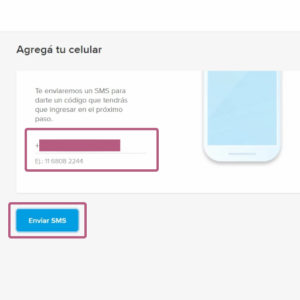
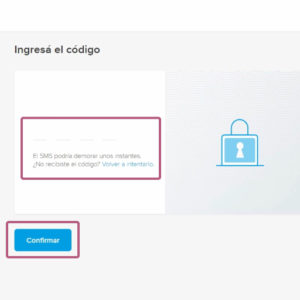 (1) Pon tu ocupación y (2) dale a "Continuar".
(1) Pon tu ocupación y (2) dale a "Continuar".
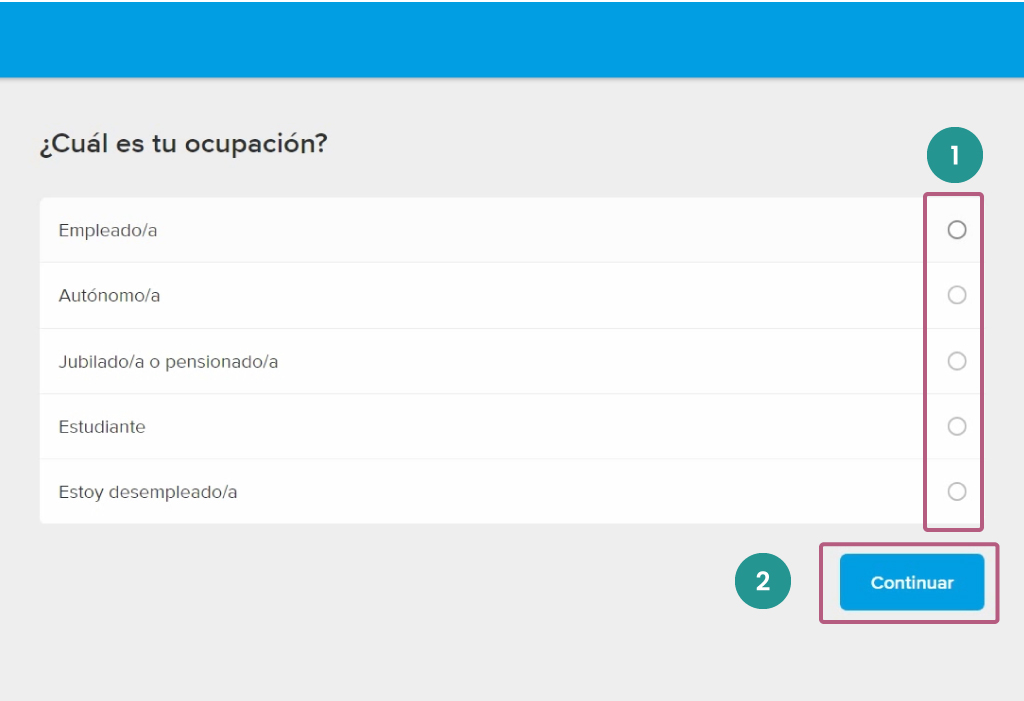 Fíjate si estás alcanzado por diferentes regulaciones. Recomendamos clickear en "Ninguna de las anteriores". Luego coloque "Continuar".
Fíjate si estás alcanzado por diferentes regulaciones. Recomendamos clickear en "Ninguna de las anteriores". Luego coloque "Continuar".
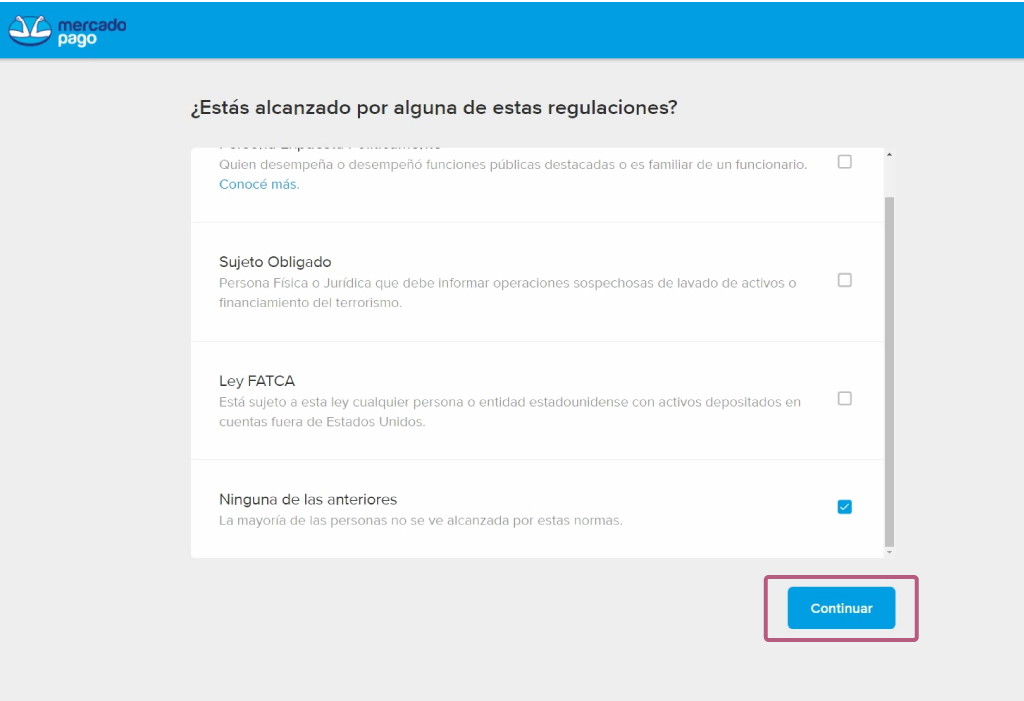 Una vez realizado este paso ya has terminado con la creación de tu cuenta de Mercado Pago. Para saber como continuar haz click aquí.
Una vez realizado este paso ya has terminado con la creación de tu cuenta de Mercado Pago. Para saber como continuar haz click aquí.